If you’re having some trouble with listening to your favorite tunes or downloading songs from Apple Music, don’t worry! It’s a common issue that many people face. There could be several reasons why you’re experiencing this problem, but we’re here to assist you.
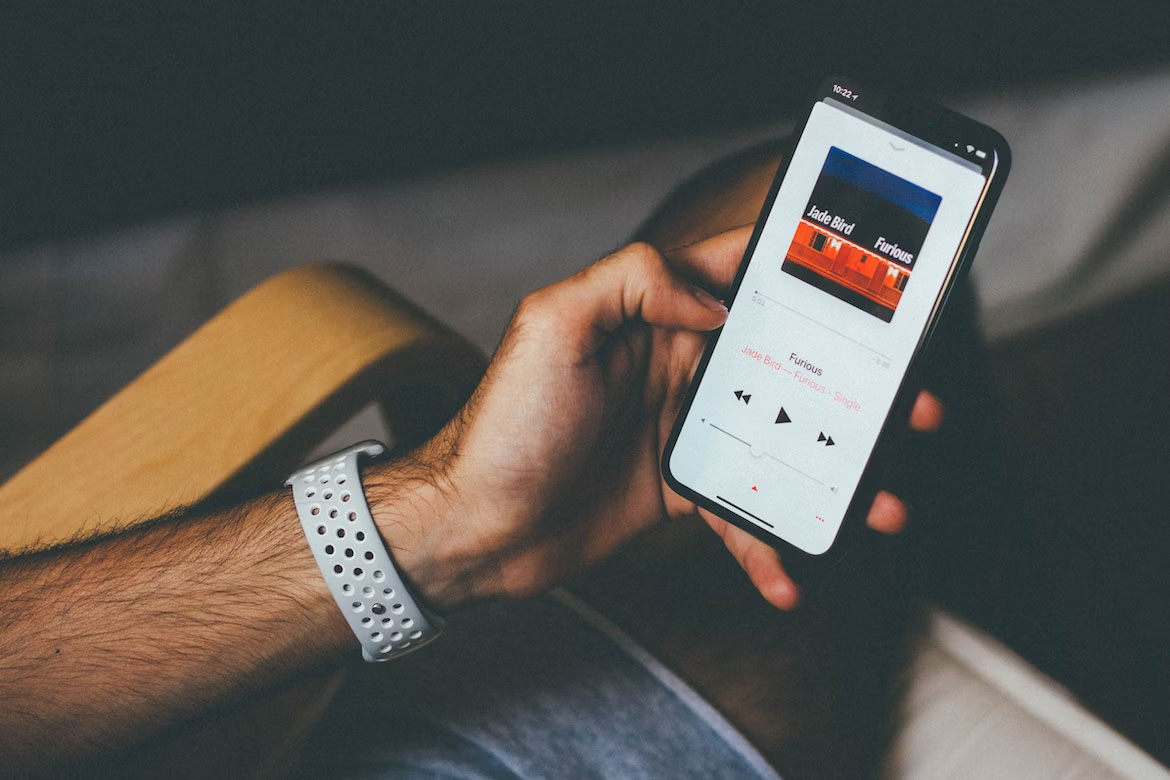
We’ve put together a list of the most frequent Apple Music issues along with some troubleshooting tips to help you get back on track.
What is wrong with my Apple Music?
#1 Apple Music Is Not Loading
Sometimes, Apple Music may fail to load any content. In most cases, this issue can be attributed to an unreliable internet connection or glitches with Apple Music’s servers. To troubleshoot, you can check your internet speed on various websites. If the speed is slow, it is advisable to wait for a stable connection before attempting to load Apple Music again.
If your internet connection is strong and stable, you should verify the operational status of Apple Music’s servers. You can accomplish this by visiting Apple’s System Status website or Downdetector.
Also Read: How Music Motivates the Brain to Learn?
#2 Apple Music Doesn’t Play Songs on Android
Apple Music on Android isn’t perfect and received mixed reactions upon launch. One of the major issues Android users encounter is the inability of Apple Music to play any songs. To resolve this problem, you should try clearing the cache of your Android device as a first step. If that doesn’t work, you can also attempt restarting your Android phone.
#3 This Song is Not Currently Available in Your Country or Region
You may see the message “This song is not currently available in your country or region” at any given time. Especially often there are problems with Apple Music when traveling when you change your region. Although the list of Apple Music countries where the service works is huge, the audio library differs in each country. To fix this Apple Music issue, all you have to do is install a VPN. VeePN does a great job with this. If you have Apple Music not playing songs, just switch to another region.
#4 Airplane Mode Playback Issues
It’s a bit disappointing when you can’t play your music in airplane mode, especially when you don’t have Wi-Fi access. Unfortunately, this can happen if your songs haven’t been downloaded. To avoid this, make sure to download your songs before turning on airplane mode. Simply go to your music library, press and hold the song, album, or playlist you want, and tap on “Download”.
#5 Apple Music Won’t Download Any Songs
First, make sure you have the right Apple Music subscription plan. As of now, the only subscription plan that doesn’t allow song downloads is Apple Music Voice. If that’s the plan you’re using, you won’t be able to download any songs.
There are two main reasons why Apple Music might not be downloading your songs:
- Poor internet connection. First, check if your internet connection is strong enough to download songs.
- Lack of storage space. You’ll need to create free space on your iPhone and try downloading songs again. Additionally, you can disable the Optimize Storage option by going to Settings > Music.
If you still can’t download any songs, try removing the songs and adding them to a different playlist. Then, download the entire playlist, which should resolve the issue.
#6 Your Library Isn’t Loading
If your Apple Music library isn’t showing up on your device, it could be due to a weak internet connection. Simply connect to a stronger connection and close and reopen Apple Music on your device.
Another possible reason for this issue is if you’ve recently updated your device or restored a backup. It’s usually best to wait a few hours for iCloud to finish downloading everything to your phone. If the issue persists even after waiting, you can try resetting the network settings of your iPhone, as this often resolves various Apple Music problems.
#7 Shuffling Problems
If you’re experiencing issues with Apple Music continuously shuffling songs against your preference, you can resolve this by opening the app and selecting the player bar at the bottom of your screen. Next, locate and tap the three dots icon in the lower-right corner of your screen, and choose the Shuffle icon until it appears gray.
Additionally, you may want to ensure that “AutoPlay” (the infinite icon) is disabled or ask Siri to turn off the shuffle.
Also Read: 4 Best Apps for Music Streaming You Must Have
Conclusion
Apple Music has quite a few potential problems in operation. Fortunately, many of them can be fixed on your own. Now you know how do I get Apple Music back to work and there is nothing abstruse in it.



