As anyone who has ever used a computer or smartphone knows, every device has a space for temporarily storing some data. That’s called a cache.
The primary objective of data storage is to improve the performance of your device when opening and utilizing a recurrent app or visiting websites.
The cache also helps to minimize the amount of data consumed by your device.
However, the cache can sometimes make your device slower, so you may want to erase it. There are a few things to keep in mind when erasing the cache.
First, it is important to identify which type of cache you want to erase. There are three main types of caches: browser, application, and system.
Second, it is important to know where the cache is located. For example, the location of the cache on a Windows computer is different from the location on a Mac.
Finally, it is important to understand that erasing the cache will not delete any important files or data from your device. It will simply clear out the temporary files that are taking up space and causing your device to run slowly.
Instagram saves every search you make in the Search and Explore area so that when you’re looking for your favorite accounts or hashtags, it will speed up.
As a result, Instagram’s cache can rapidly build up. And if your phone is running low on storage space, Instagram may become a data strain.
You can clear Instagram’s cache on both iPhone and Android devices. Here are the instructions for how to do that.
How To Clear Instagram Cache on an iPhone
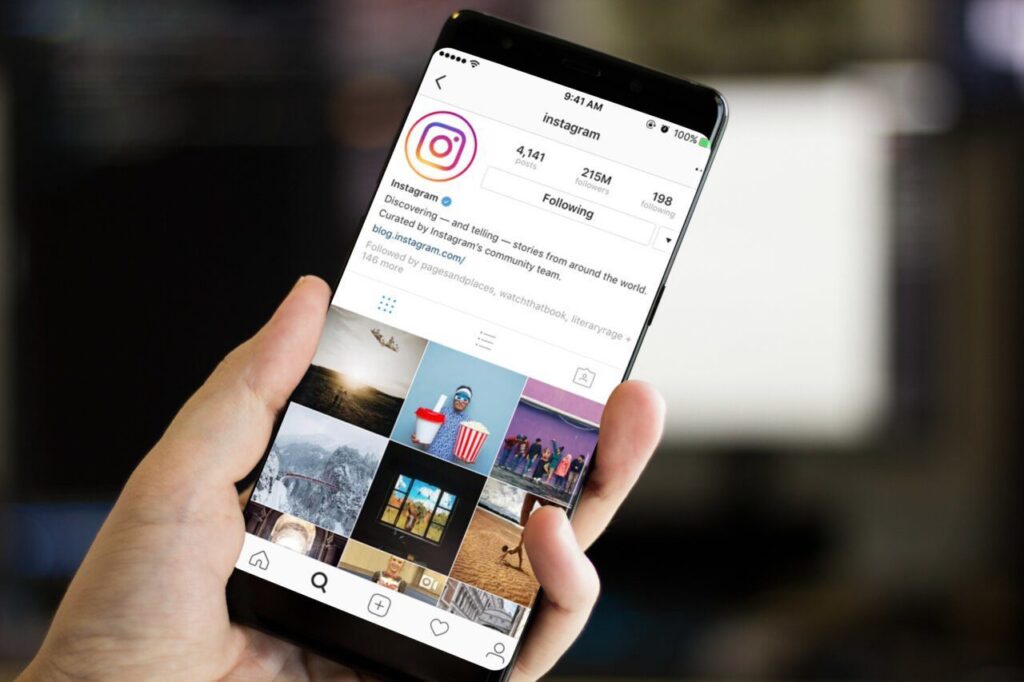
The only method to clear the Instagram cache on an iPhone is to reinstall the app.
Step 1: To find the Instagram app on your phone, look for the Instagram icon on your Home screen or in the App Library.
Step 2: Tap and hold the Instagram icon until a menu appears, or all of your apps begin to jiggle.
Step 3: Select Remove App from the drop-down menu. If you tap and hold or double-tap the minus sign at the top-left corner of an icon, this option is also available.
Step 4: Confirm that you wish to uninstall the app.
Step 5: Reinstalling the Instagram app, you should be able to use it without any difficulties.
How To Clear Instagram Cache on an Android device
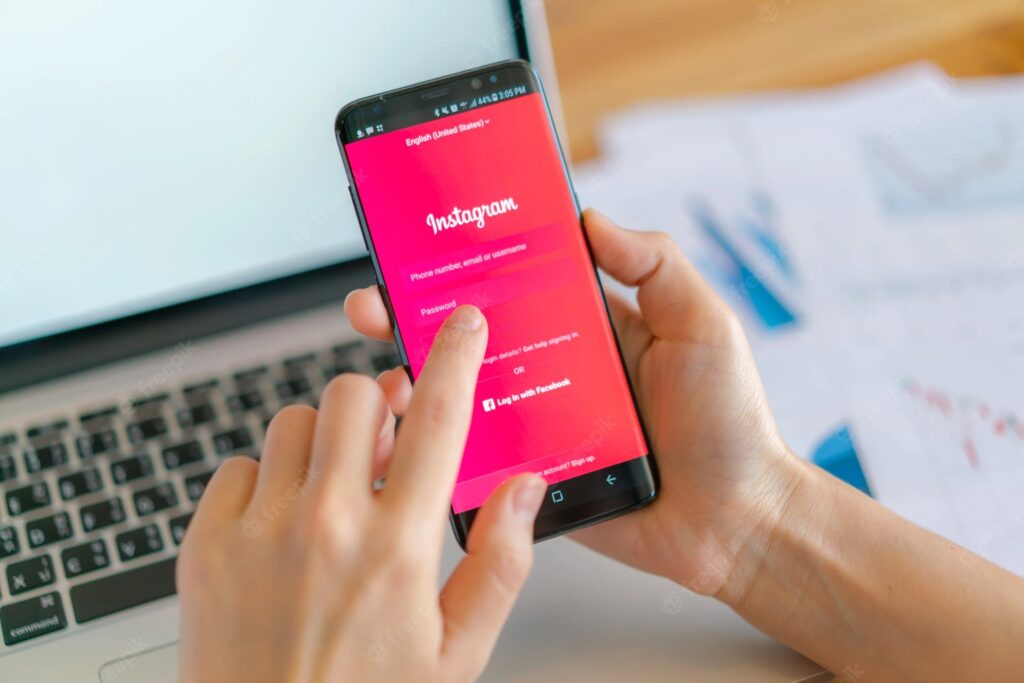
Clearing Instagram cache is a lot easier on Android than it is on iPhone. We can even delete the Instagram cache without uninstalling the app on Android.
Step 1: On your Android device, go to Settings and select Storage or “App”
Step 2: From there, find the ‘App Management’ section or anything that leads you to the list of available apps.
Step 3: Find Instagram in the list appear and tap on it.
Step 4: Select Clear Cache from the menu.
The Clear Cache button should gray out, and the Cache section beneath Space Used should drop to 0 B.
FAQ
Why is my Instagram feed not refreshing?
The most common reason why your Instagram feed doesn’t refresh is that your internet connection may be sluggish or choppy.
As a result, the Instagram app is unable to download new pictures and videos into your feed.
Why is my Instagram feed only showing a few posts?
Your Instagram feed should reflect recent pictures taken by you and the individuals you follow.
If you tap , but no photos appear in your Instagram feed, it’s possible that you aren’t following anyone on Instagram or that the people you’re now following haven’t published any new content since the previous time you checked.
Why is my Instagram not working?
Try closing the app and restarting your phone. The first thing to do is to shut down Instagram completely (if you need a refresher, here’s how to close an app on Android or close an app on iOS), then re-launch it.
If the problem persists, turn off your Android phone or restart your iPhone and try again. Then try Instagram one more time.




